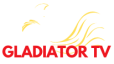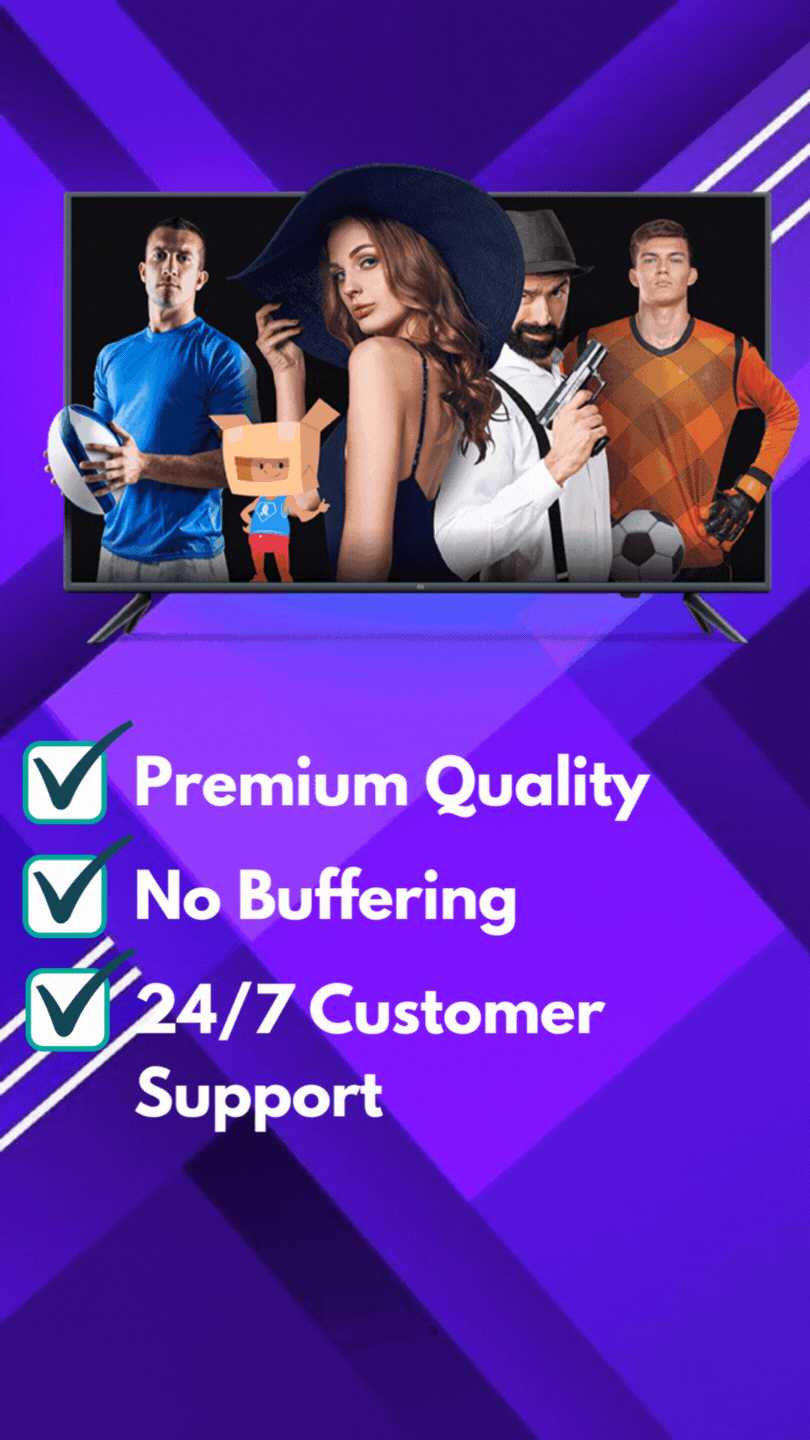How to Easily Set Up IPTV on VLC Media Player
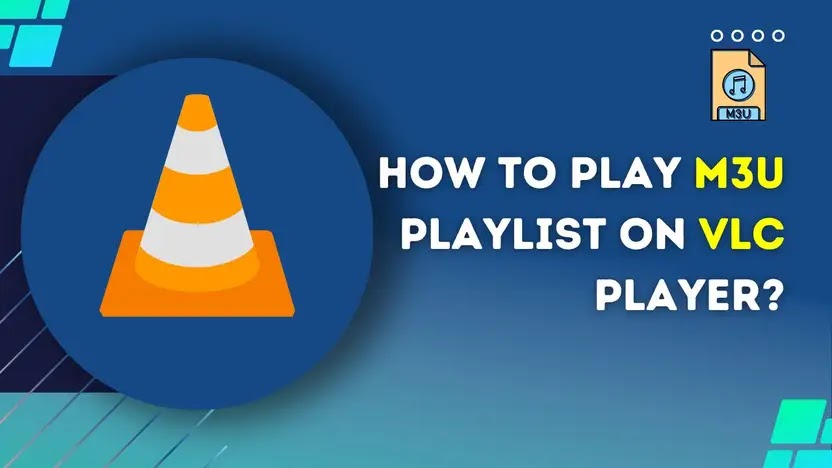
IPTV (Internet Protocol Television) has gained popularity as a convenient way to stream television content online. With its wide range of features and user-friendly interface, VLC Media Player emerges as a top choice for IPTV enthusiasts. In this article, we will explore the process of setting up IPTV on VLC Media Player, step by step, to help you enjoy seamless streaming of your favorite TV channels and programs.
Understanding IPTV
What is IPTV and how does it work?
IPTV refers to the delivery of television content over internet protocol networks. It allows users to access live TV channels, on-demand content, and even recorded shows through different devices connected to the internet. Unlike traditional television services, IPTV operates through the use of IP packets, ensuring flexibility and personalized viewing experiences.
Different types of IPTV services
There are three primary types of IPTV services: live television, time-shifted media, and video on demand (VOD). Live television enables users to watch broadcasts in real-time, mimicking the traditional TV experience. Time-shifted media allows viewers to access a scheduled program at their convenience, while VOD offers a vast library of movies and shows for on-demand streaming.
Benefits of using IPTV on VLC Media Player
VLC Media Player’s compatibility with various file formats makes it an ideal choice for IPTV. Its user-friendly interface and customizable options allow for a seamless streaming experience. With VLC, you can easily access and organize IPTV channels, configure video and audio settings, and even integrate an electronic program guide (EPG) for enhanced navigation.
Preparing for IPTV Setup
Internet speed requirements for optimal IPTV experience
To ensure smooth streaming and uninterrupted IPTV viewing, a stable internet connection with sufficient bandwidth is essential. While the recommendation may vary depending on the quality of the content and the number of devices connected, a minimum download speed of 10 Mbps is generally considered suitable for standard definition (SD) streams, while high definition (HD) streams may require speeds of 25 Mbps or higher.
Watch football live streaming on Gladiator High quality IPTV subscription Hd online.
Compatible devices and operating systems
VLC Media Player is a versatile media player available for various platforms, including Windows, macOS, Linux, Android, and iOS. This wide compatibility allows users to enjoy IPTV on their preferred devices, such as desktop computers, laptops, smartphones, and tablets.
Downloading and installing VLC Media Player
To get started with IPTV on VLC Media Player, visit the official VLC website and download the appropriate version for your operating system. Once the download is complete, follow the installation instructions provided by the setup wizard, and you will have VLC Media Player ready to use on your device.
Finding a Reliable IPTV Provider
Researching and selecting a reputable IPTV provider
When it comes to IPTV, choosing a reliable service provider is crucial to access a vast range of channels and enjoy a seamless viewing experience. Take time to research various providers, read reviews, and evaluate their track record for stability, content variety, and customer support.
Comparing different subscription plans
IPTV providers offer a range of subscription plans that cater to different budgets and preferences. Compare the available plans, considering factors like the number of channels, video quality, simultaneous device connections, and additional features. Assessing your requirements will help you select the plan that fulfills your needs without straining your budget.
Ensuring compatibility with VLC Media Player
Before finalizing your IPTV provider, ensure that their services are compatible with VLC Media Player. While VLC supports various streaming protocols, including HTTP, RTMP, and more, it is advisable to verify the compatibility to guarantee a smooth integration of the IPTV service with VLC.
Setting Up IPTV on VLC Media Player
Accessing VLC Media Player’s “Media” tab
Open VLC Media Player on your device and navigate to the “Media” tab located on the top menu bar. Click on it to access a drop-down menu with several options.
Choosing the “Open Network Stream” option
From the “Media” drop-down menu, select the “Open Network Stream” option. This will open a new window where you can enter the IPTV playlist URL or file path.
Entering IPTV playlist URL or file path
Obtain the IPTV playlist URL or file from your service provider. Copy the URL or file path and paste it into the designated field in the VLC Media Player’s “Open Network Stream” window. Click “Play” to initiate the streaming of your chosen IPTV content.
Configuring IPTV Settings on VLC Media Player
Adjusting video quality and resolution
VLC Media Player offers flexibility in terms of video quality and resolution settings. To adjust these settings, go to the “Tools” menu and select “Preferences.” Navigate to the “Video” tab and modify the settings according to your preferences. Experimenting with different settings will help you find the optimal video quality that suits both your internet connection speed and personal viewing preferences.
Enabling or disabling subtitles
For users who prefer subtitles while watching IPTV, VLC Media Player provides an option to enable them. From the VLC Media Player toolbar, navigate to the “Subtitles” tab and select “Subtitle Track.” Choose the desired language or subtitle file. To disable subtitles, select “Disable” from the same menu.
Customizing audio settings
To customize the audio settings in VLC Media Player, access the “Audio” tab within the “Tools” menu and select “Preferences.” From there, you can modify various audio-related options, such as audio device selection, equalizer settings, and audio synchronization.
Organizing and Managing IPTV Channels
Sorting channels by categories or genres
To organize your IPTV channels within VLC Media Player, you can create categories or genres to easily navigate through the available content. Right-click on an IPTV channel, select “Add to Playlist,” and choose or create a playlist category. This way, you can create a structured and personalized channel lineup.
Creating custom playlists and favorites
VLC Media Player allows you to create custom playlists by selecting specific IPTV channels and arranging them according to your preferences. Additionally, you can mark channels as favorites for quick access. Right-click on a channel, select “Add to Playlist,” and choose your desired playlist or mark it as a favorite.
Renaming, deleting, or reorganizing channels
For further customization, you can rename, delete, or reorganize channels within VLC Media Player. Right-click on a channel, select “Information,” and modify the channel name as desired. To delete or reorganize channels, right-click on a channel, select “Delete” or “Move,” and make the necessary changes.
EPG (Electronic Program Guide) Integration
Understanding the importance of EPG
An electronic program guide (EPG) is essential for IPTV users to navigate through available channels, view program schedules, and receive up-to-date information about the ongoing and upcoming broadcasts. Integrating EPG data within VLC Media Player enhances the user experience by providing a comprehensive TV guide.
Finding and importing EPG data for VLC Media Player
EPG data can be obtained from various sources, including IPTV service providers or dedicated EPG providers. Search for available EPG data compatible with VLC Media Player and download the XML file.
To import the EPG data into VLC Media Player, access the “Tools” menu, select “Preferences,” and navigate to the “XMLTV” tab. Click on “Browse,” locate the downloaded XML file, and import it. Once imported successfully, the EPG data will be integrated into your VLC Media Player.
Setting up EPG for a seamless IPTV experience
After importing the EPG data, ensure that the EPG is active within VLC Media Player. Access the “View” menu and make sure the “Show EPG” option is checked. This will display the EPG guide, allowing you to browse through programming schedules, view details, and plan your IPTV viewing experience efficiently.
Troubleshooting and optimizing IPTV on VLC
Common issues and their solutions
While setting up and using IPTV on VLC Media Player, you may encounter common issues such as buffering, playback errors, or audio/video synchronization problems. To troubleshoot, try refreshing your internet connection, clearing the cache, updating VLC Media Player to the latest version, or adjusting your video and audio settings.
Buffering and playback optimization techniques
To optimize buffering and playback on VLC Media Player during IPTV streaming, try adjusting the network caching settings. Go to the “Tools” menu, select “Preferences,” navigate to the “Input / Codecs” tab, and modify the “Network caching” value. Experiment with different values to find the optimal setting for your internet connection speed.
Updating VLC Media Player and IPTV playlist
Regularly updating VLC Media Player and your IPTV playlist is vital to ensure compatibility, security, and access to the latest features and improvements. Check for updates within VLC Media Player by visiting the “Help” menu and selecting “Check for Updates.” Additionally, stay in touch with your IPTV provider for any updated playlists or channel offerings.
Exploring Advanced Features
VLC Media Player’s advanced playback options
VLC Media Player offers advanced playback options that allow users to further enhance their IPTV viewing experience. These options include frame-by-frame viewing, playback speed adjustment, video effects, and more. Exploring these features adds depth and personalization to your IPTV streaming sessions.
Screen recording with VLC while watching IPTV
VLC Media Player’s screen recording capability enables users to capture IPTV content for offline viewing or sharing. Access the “Media” menu, select “Open Capture Device,” choose video and audio capture sources, configure desired settings, and start recording. This feature can be particularly useful for creating personalized media libraries or capturing favorite IPTV moments for later enjoyment.
Synchronizing subtitles and audio tracks
VLC Media Player allows users to manually synchronize subtitles and audio tracks to ensure an optimal viewing and listening experience. Access the “Subtitles” or “Audio” menus, select “Track Synchronization,” and make the necessary adjustments to align the subtitles and audio tracks with the video content.
Securing Your IPTV Connection
VPN (Virtual Private Network) for privacy and security
To enhance privacy and security while streaming IPTV, consider using a VPN service. A VPN encrypts your internet traffic, making it harder for unauthorized individuals or organizations to track your online activities. It also allows you to access geo-restricted content and protects against potential threats.
Protecting against malware and malicious IPTV streams
While using IPTV, it’s crucial to protect your device and network from malware and malicious streams. Keep your operating system, media player, and security software up to date to prevent vulnerabilities. Additionally, exercise caution when selecting IPTV providers and ensure you only access reliable sources to avoid potential security risks.
Applying basic security measures
Apart from utilizing VPNs and keeping your software updated, employing basic security measures further safeguards your IPTV connection. These measures include using strong, unique passwords, avoiding suspicious links or downloads, and enabling firewalls on your devices. By adopting simple security practices, you can enjoy IPTV safely and worry-free.
Mobile and Chromecast Integration
Streaming IPTV on mobile devices with VLC Media Player
VLC Media Player extends its functionality to mobile devices, allowing users to enjoy IPTV on the go. Install the VLC app on your Android or iOS device, launch it, and follow similar steps to those mentioned earlier to set up IPTV. By syncing your IPTV playlists across multiple devices, you can seamlessly switch between your computer and mobile device while enjoying uninterrupted IPTV streaming.
Casting IPTV to your television using Chromecast
With the integration of Chromecast, you can stream your favorite IPTV channels from VLC Media Player to your television. Ensure that your Chromecast device is connected to the same Wi-Fi network as your computer. Then, open VLC Media Player, select the IPTV channel you wish to cast, right-click on it, and choose the “Render Output” option. From the drop-down menu, select your Chromecast device, and the content will be displayed on your TV screen.
Exploring additional mobile options for IPTV
While VLC Media Player offers excellent mobile compatibility, alternative IPTV applications are available for Android and iOS devices. Some popular options include GSE Smart IPTV, IPTV Smarters, and Perfect Player. Explore these applications to determine which one best suits your preferences and streaming requirements.
Assessing Legal and Copyright Considerations
Understanding the legality of IPTV usage
The legality of IPTV varies across different regions and countries. While the technology itself is legal, streaming copyrighted content without proper licenses or permissions breaches copyright laws. It is crucial to seek legal IPTV providers that offer licensed content to ensure compliance with intellectual property regulations.
Copyright infringement risks and penalties
Engaging in unauthorized IPTV usage or streaming copyrighted content without permission poses the risk of copyright infringement. Penalties for copyright infringement may include fines, legal actions, and potential damage to your online reputation. Prioritize using legal IPTV services, respect copyright laws, and support content creators to avoid these risks.
How to enjoy IPTV legally and responsibly
To enjoy IPTV legally and responsibly, choose reputable IPTV service providers that offer licensed content. Respect copyright laws by only accessing authorized streams and avoiding pirated content. By supporting legal IPTV services, you contribute to the sustainability of the industry and guarantee a wider range of quality content options.
Exploring Alternatives to VLC Media Player
Other popular media players for IPTV
While VLC Media Player remains a popular choice for IPTV streaming, there are alternative media players available with their unique features. Some notable alternatives include Kodi, Plex, Perfect Player, and ProgDVB. Each player offers varying functionalities, user interfaces, and compatibility options. Explore these alternatives to choose the media player that best matches your preferences and requirements.
Pros and cons of different media player options
Different media players come with their own set of advantages and limitations. While VLC Media Player offers broad compatibility and extensive customization, Kodi provides a robust media center experience. Plex excels in media management and organization, while Perfect Player focuses on a simplified IPTV streaming experience. Evaluate the pros and cons of each player to find the one that aligns with your priorities.
Steps to set up IPTV on alternative media players
To set up IPTV on alternative media players, follow similar steps discussed earlier, but adapt them to the specific player’s interface and functionalities. Research and consult the user guides or online communities dedicated to the chosen media player to ensure a smooth IPTV setup process.
FAQs
Can I watch IPTV for free using VLC Media Player?
While there are free IPTV options available, they often come with limitations and may not provide access to a wide range of channels or the desired content quality. It is recommended to explore reliable paid IPTV providers that offer licensed content for the best IPTV experience.
How do I find the best IPTV provider?
To find the best IPTV provider, conduct thorough research, read reviews, and evaluate provider track records for stability, content variety, customer support, and compatibility with VLC Media Player. Consider your preferences, budget, and channel requirements when selecting a provider.
Can I use VLC Media Player on Smart TVs for IPTV?
VLC Media Player is not available on all Smart TVs, as its compatibility depends on the television’s operating system. However, some Smart TVs running compatible operating systems may have the VLC app available for download from their respective app stores. Check the app store on your Smart TV to see if VLC Media Player is available for installation.
Can I record IPTV shows with VLC Media Player?
Yes, VLC Media Player allows users to record IPTV shows for later viewing. Access the “Media” menu, select “Open Capture Device,” configure the recording settings, and initiate the recording. Ensure compliance with copyright laws when recording shows and respect the intellectual property rights of content creators.
Are VPNs necessary for IPTV security?
While VPNs are not mandatory for IPTV, using one adds an extra layer of privacy and security to your internet connection. It encrypts